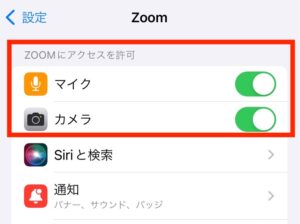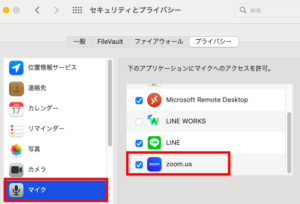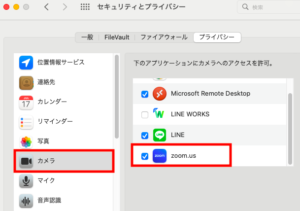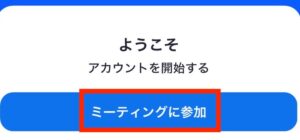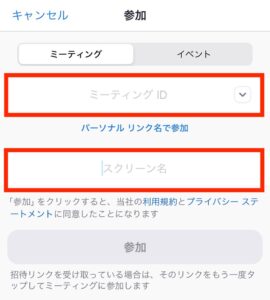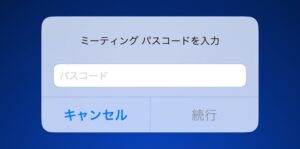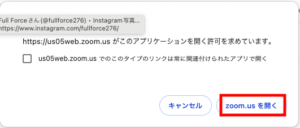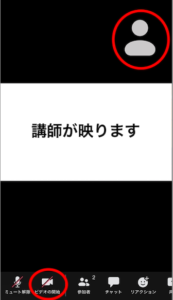|
事前準備 PC利用の方と携帯&iPadの方で準備方法が異なります |
|
携帯 or iPadを利用される方へ |
|
①zoomアプリをダウンロードします |
※ダウンロードのみでアカウント登録をする必要はございません
iPhoneかiPadをご利用の方は、
こちらのアプリをダウンロード下さい。
Androidをご利用の方は、
こちらのアプリをダウンロード下さい。
アプリをダウンロード
iPhoneかiPadの方は対応していません
|
②設定画面で「マイク・カメラ」がONになってるかを確認します |
設定→zoomを選択後、
「マイク・カメラ」が画面のように右側にスライド(緑色)していればOKです
携帯・iPadご利用の方は、これで準備OKです。
|
PCを利用される方へ |
|
①【設定画面→プライバシー】で、「マイク・カメラ」のアクセス許可されてることを確認します |
PCをご利用の方は、これで準備OKです。
次は当日の流れをご案内します。
|
当日の流れ 開始10分前に講師から招待URLを送ります |
|
携帯 or iPadを利用される方へ
|
|
①ミーティングID・パスコードをzoomアプリに入力します |
2)「ミーティングID・スクリーン名(参加者のお名前)」を入力し、参加をクリックします
3)「パスコード」を入力し、続行をクリックします
4)「WiFiまたは携帯のデータ」を選択します
これで、携帯&iPadの方のzoomでスクールを受ける準備が整いました。
次は、PCを利用される方の当日の動き方です。
とても簡単なので30秒で完了します。
|
PCを利用される方へ |
|
①招待用リンクをクリックします |
1)「zoom.usを開く」をクリックします
PCの方はこちらで準備完了です。
最後に、画面表示・音声トラブルがあった場合の解説をします。
|
当日トラブル対応について 音声が聞こえなかったり、画面が表示されない場合の対処法です |
|
①音声が聞こえない・自分の声が講師に届いてない場合 |
1)デバイスの音量設定を確認
パソコンやタブレットなどの利用しているデバイスの音量がゼロになっていないかをまず確認します。
2)まずはZoomの設定でミュート(音声オフ)になっていないか確認します。
※赤斜線の場合は、ご自身の声が講師に届きません。クリックすると解除されます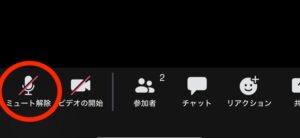
3)画面左下のオーディオに参加ボタンの右隣にある[オーディオ設定]アイコンをクリックします。
※PCの場合のみ
オーディオ設定が開きますので、それぞれ使用したいスピーカーと使用したいマイクを選択します。使いたいスピーカーやマイクが表示されていない場合、各デバイスの配線が正しくされていないことが考えられます。その際には、予備の機材へ切り換えるのがオススメです。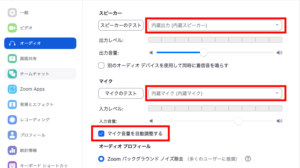
4)相手の音声が急に小さくなったりする場合は、「マイク音量を自動調整する」のチェックを外してください
※PCの場合のみ
|
②相手にビデオが映らない場合 |
1)まずはZoomの設定でビデオオフになっていないか確認します。